Samsung devices detect the light in the environment and adjust the screen brightness accordingly. It is because of the fact that your screen brightness changes which become lighter or darker based on the light in the environment. It both decreases the impact of blue light on your eyes and saves your Samsung device's battery. However, it is not a feature that is unchangeable. In case, you want to set your Samsung device brightness manually, you can turn adaptive or auto brightness off with just a few simple steps. Plus, with the same steps, you can turn adaptive brightness on later.
All of the checking screen time options are available for some Samsung phones and tablets which can be exemplified by the A Series (A70, A71, A50, A51, A90), S Series (S9, S9+, S10, S10E, S10 Plus, S20, S20+, S20 Ultra, S21, S21+, S21 Ultra, S21 FE, S22, S22+, S22 Ultra, S23, S23+, S23 Ultra), Note Series (Note 9, Note 10, Note 10+, Note 20, Note 20 Ultra), Z Series (Z Fold, Z Flip, Z Fold2, Z Flip 3, Z Fold3, Z Flip4, Z Fold4), Tab Series (Tab S4, Tab Active Pro, Tab S5E, Tab S6, Tab S6 Lite, Tab S7, Tab S7+, Tab A8, Tab S8, Tab S8+). However, some of them might not be available for the older versions of Samsung.
How to Turn On or Off Adaptive Brightness on Samsung from Notification or Quick Settings Panel
In order to turn on or off adaptive (auto) brightness on your Samsung device, open Quick Settings Panel on your Samsung phone or tablet. It is the place you can see when you swipe up twice on the screen. The first swipe will demonstrate the Notification Panel and Quick Settings Panel can be reached after the second swipe.
In case you want to see Brightness Bar on both panels (Notification and Quick Settings), open the Quick Settings Panel and follow the steps below:
- On the Quick Settings Panel, tap on three-vertical dots ︙.
- After that, tap on "Quick Panel Layout".
- Next, tap on "Brightness Control" and set it as "Show Always" if you desire to see the brightness bar on both the notification and quick settings panel. Otherwise, tap on "Show when quick panel expanded".
With that information about setting Brightness Control on the both notification and quick settings panel, you should find the brightness bar on either notification or quick settings panel. After that, there should be three vertical dots ︙ within the brightness bar on the very right. As you can expect, tap on the relevant place.
You should see Adaptive Brightness options below the brightness control bar. Just switch on to turn the auto brightness on and do the otherwise to turn the adaptive brightness off.
One last thing, do not forget to tap on Done.
How to Turn On or Off Adaptive Brightness on Samsung with Search Box on Apps Screen
Apart from the search box in Settings, you can additionally use the search box on Apps Screen on your Samsung device to turn on or off adaptive or auto brightness.
You might set your Samsung device as "only show home screen" or "show both home screen and apps screen". However, for turning on or off adaptive brightness on Samsung, you should just know which is which. Basically, the home screen is the first screen you see when you unlock your Samsung device, and the apps screen is the one that you see after you swipe up the screen.
Back to the real point, tap on the Search Box on the apps screen of your Samsung phone or tablet.
Search for adaptive or auto brightness in the search box. Switch on to turn the adaptive brightness on or switch off to turn the adaptive brightness off under the Settings result.
How to Turn On or Off Adaptive Brightness on Samsung from Settings
In order to turn on or turn off adaptive brightness from Settings, you should find and open Settings on your Samsung phone or tablet. You can find it in three different places on your Samsung device: (1) on Home Screen, (2) on Apps Screen, and (3) on the Notification and Quick Settings Panel.
The below picture demonstrates what the Settings symbols look like. In this way, you can find the app to tap on each screen or panel on your Samsung device.
Within the settings, as is the case for the places Settings is stored, there are two options to turn on or off adaptive brightness on Samsung devices.
For the first option, use the Search Box at the very top right of the Settings.
When you type auto, adaptive brightness, or something equivalent on the search box, you should directly see the Adaptive Brightness control option. From now on, either switch on to turn the adaptive brightness on or switch off to turn the adaptive brightness off.
For the second option, swipe down a bit until you find the Display menu in Settings which consists of some settings like brightness, eye comfort shield, navigation bar, and so forth. Tap on the relevant menu to see brightness control settings.
On the Display menu, you should directly see Adaptive Brightness control. As always, either switch on the button to turn auto brightness on or switch off the button to turn auto brightness off on your Samsung phone or tablet.
How to Turn On or Off Adaptive Brightness on Samsung from Bixby
Just wake Bixby by saying "Hi Bixby", "Hey Bixby" or pressing and holding the "Side Key (Power Button)" provided that it is set as Wake Bixby from the Settings. In order to set it as Wake Bixby:
- Go to Settings.
- Scroll down until you find Advanced Features and tap on it,
- Tap on Side Key, and
- Ultimately tap on Wake Bixby instead of Power Off Menu under the Press and Hold option.
Alternatively,
- Search for Side Key in the Search Box of the Settings.
- Tap on the first result.
- Again, set the Press and Hold Option as Wake Bixby.
When Bixby is awake, say Turn On or Off Adaptive / Auto Brightness or something equivalent.
Provided that you say the correct words and Bixby does not confront any issue while trying to turn on or off the adaptive brightness, you should get a notification from Bixby saying that "Adaptive brightness is on or off now" that is to say, as the notification suggests, turning adaptive brightness on or off successfully completed.
In order to control whether it really turned on or off, you can follow the steps above which are told on the How to Turn On or Off Adaptive Brightness on Samsung from Notification or Quick Settings Panel and How to Turn On or Off Adaptive Brightness on Samsung from Settings.
When it comes to Google Assistant, you cannot turn on or off adaptive brightness with the help of Google Assistant on Samsung devices.
Conclusion
Turning on or off adaptive brightness on Samsung phones and tablets is just that simple. With five different but simple options above, you can turn on or off adaptive brightness on your Samsung devices. We intentionally provided more than one way to assist every single reader of this post in case they face any problem with any of the options.
In case you face a problem when you try to turn on or off adaptive (auto) brightness on a Samsung device, you can freely leave a comment below. In this way, we can provide you some solutions to your answer as long as we have the knowledge on the topic. Do not worry, in other cases, we can provide some community articles for you to examine and solve the problem you try to tackle.
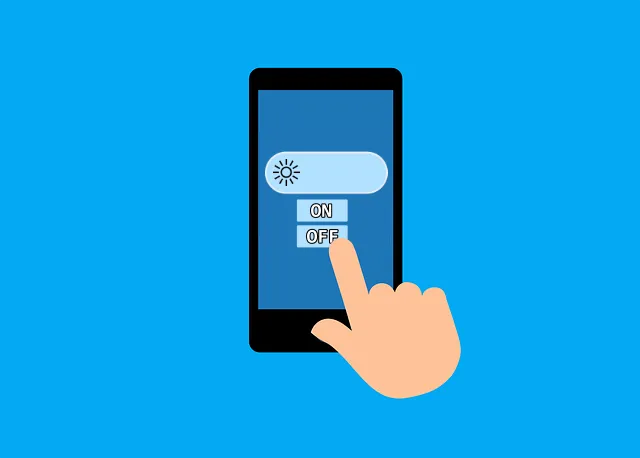

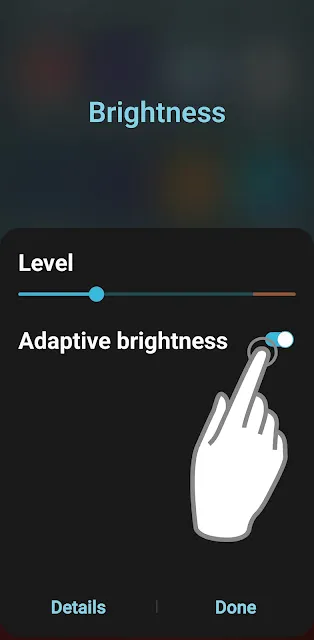



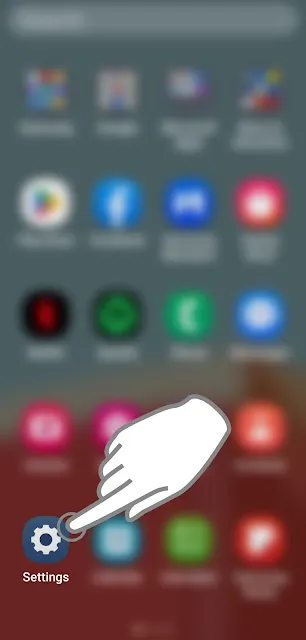

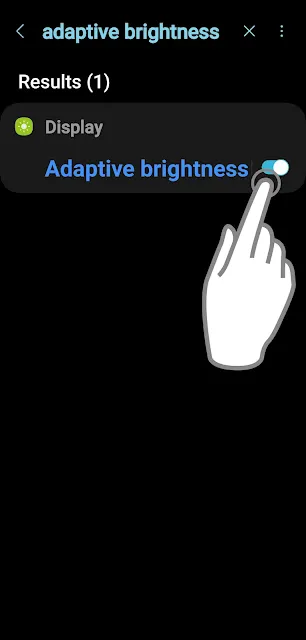
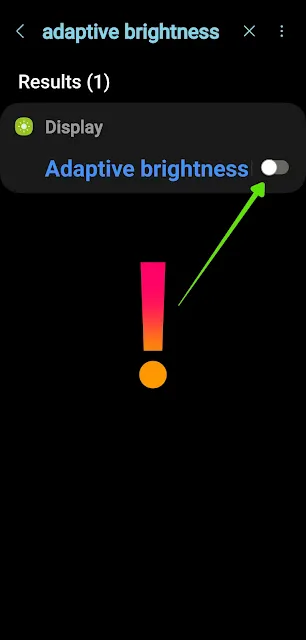



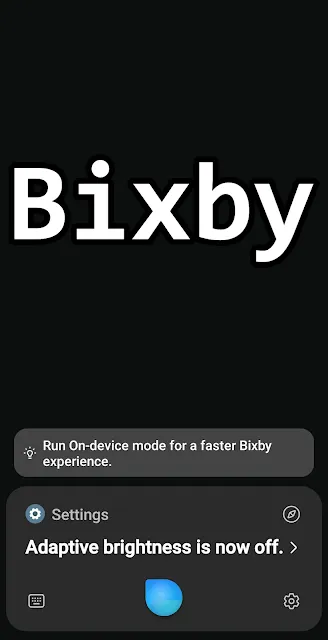
Comments
Post a Comment